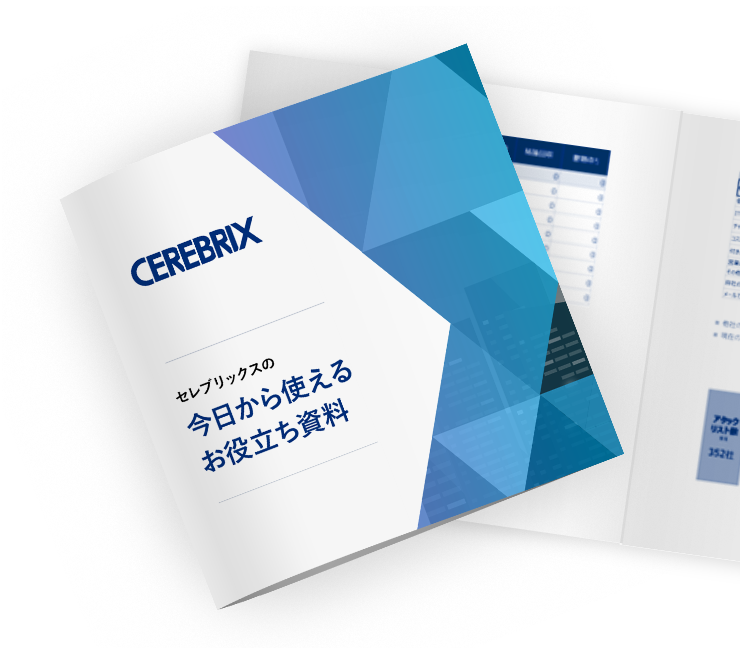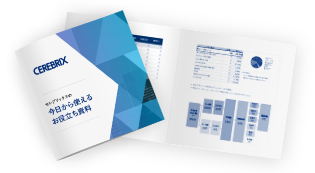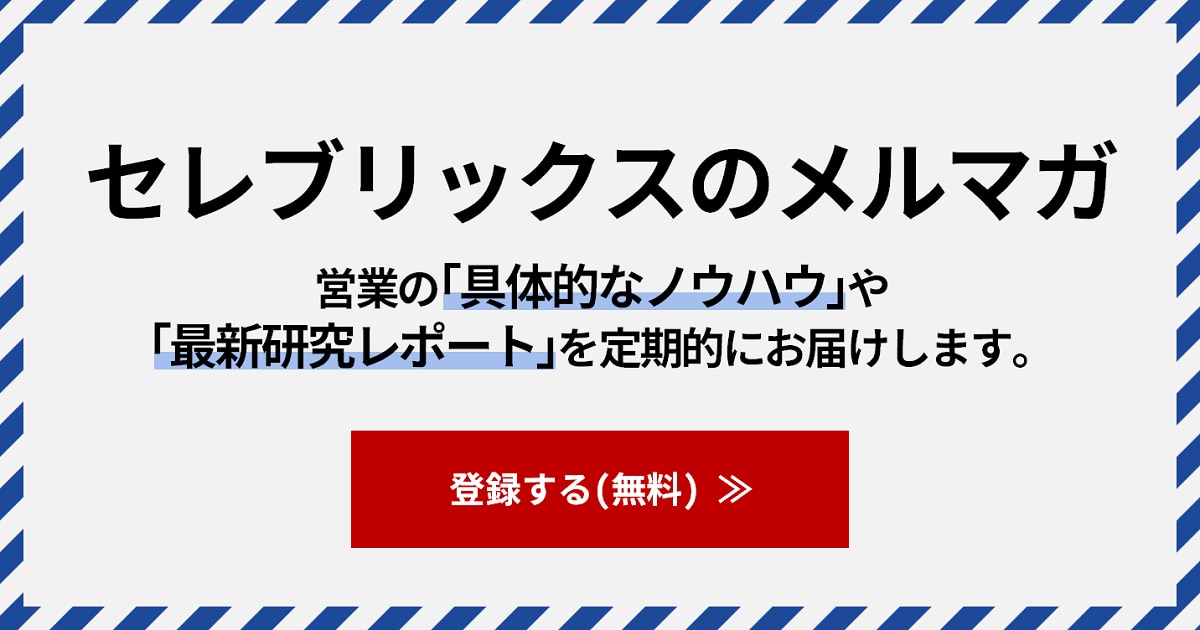Gmailのスレッド表示の解除方法【画像付き】
多くのビジネスユーザーが利用するGmail。最近ではメインのメーラーをGmail にする企業やユーザーが益々増えています。こうした潮流の中、それでもメインはOutlookを使い「Gmailはモバイル端末を使い出先で確認するためのメーラー」として利用するユーザーがまだまだ多いようです。
しかし、出先でGmail を使ってメールを送信してしまうと、Outlookに送信履歴が残らない・・・そうなると記録面、検索面的に使いづらい・・・。こんなことが起こってしまいますよね。この状態はできれば避けたい。では、なぜメインのメーラーをGmail に変えてしまわないのか?その一番多い理由は、「Gmail の表示形式がスレッド表示になっているから」です。Outlookユーザーにとっては、これがとにかく使いにくい、見にくいのです。
※Outlookはリスト(個別)表示です
※[スレッド表示]最初のメールへのすべての返信が1つのスレッドにまとめられます。
ここまで読んでいただき、「まさにそれだよ!」と思った皆様。今回のコラムは必見です。Gmail のスレッド表示は解除できるのです。
あわせてお読みください
「Yes/No」に答えるだけで本当の営業課題がわかるフローチャートです。「1分」で答えがわかるので、営業活動をより良くしたい!そんな方は是非ご活用ください。
目次[非表示]
- 1.はじめに
- 2.スレッド表示の目的
- 3.スレッド表示を解除する方法
はじめに
Google Workspace(GSuite)を導入して、ほとんどの企業様で利用している機能が、Gmail、Googleカレンダーです。Gmailに関しては、個人アカウントを取得している方も多いと思います。
Gmailを使い始めて戸惑うのは受信トレイが従来のものと違うところではないでしょうか。
私が一番戸惑ったところは、メールの表示方法です。Gmailは最初に作成したメールに対して、全ての返信が一つのメールにまとめられて表示されます。これをスレッド表示と呼びます。
スレッド表示の目的
スレッド表示は、その意図を理解すれば大変に便利な表示方法です。なぜなら、同一件名のメッセージの返信を受信するたびにスレッドに追加され、スレッドを開くとメッセージがカード状に時系列に重ねて表示されるため、1つの話題についてのメッセージをまとめて読めるからです。
従来のメールの場合はずっと受信メールを過去からたどっていかなくてはなりませんが、その手間がありません。スレッド内のすべてのメールを表示するには、[すべて展開] ボタンをクリックします。スレッドの件名が変更された場合や、スレッド内のメール数が 100 通を超えた場合は、スレッドは新しいスレッドに分割されます。
読み終えた後はアーカイブ(保管)し、「受信トレイ」には古いメールを残さない使い方がおすすめです。
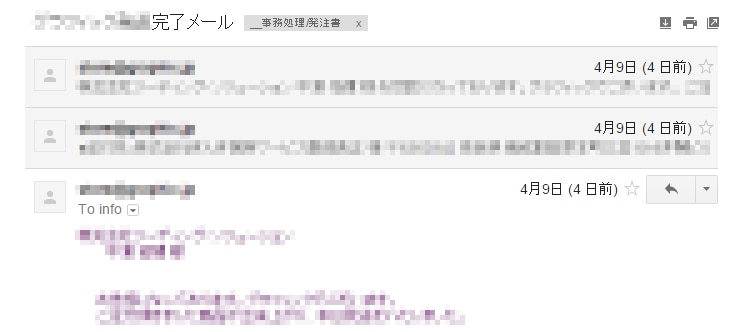
Gmail には Googleの強力な検索機能がありますので、アーカイブした数百万通の膨大な過去のメールからも一瞬で目的のメールが探しだすことができます。送信済みメールも同様です。送信済みのスレッドにまとめられたメールをクリックして表示してみます。すると「受信トレイ」でクリックした場合と同じように同じスレッドのメールがまとめて表示されます。
スレッド表示を解除する方法
しかし、メールの使い方は人それぞれです。Gmail の他の機能はありがたいが、スレッド表示に関しては「自分にスタイルに合わない」「メールが見つけにくい、見づらい」という方もたくさんいます。そんな人のためにここではその解除方法をご紹介しましょう。
Gmailの画面の右上にある設定アイコンをクリックします。
すると設定画面が表れます。それを開くと一番下に「スレッド表示」という項目がありますので「スレッド表示」のチェックをはずしてください。チェックをはずしたら、スレッド表示では無くなっているのを確認してみてください。
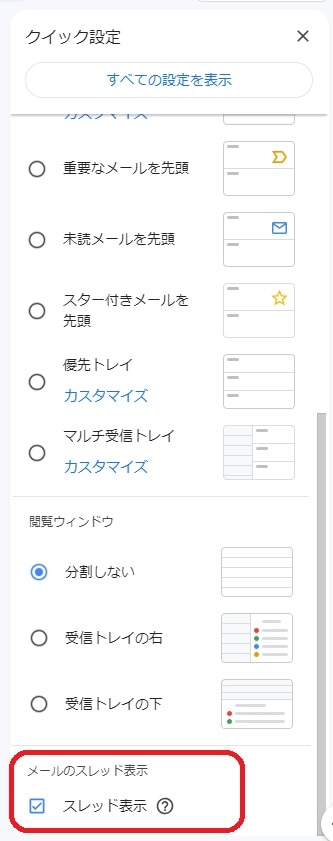
営業の効率化を図るためにGmailに切り替える企業も増えています。しかし、ただ必要な機能だけを使い、それ以外は従来のやり方という選択をする方も多くいます。自分に合った方法を選択することで、さらに Gmail は使いやすくなるはずです。あなたにあったスタイルで、Gmailを楽しく使いこなしましょう。
あわせてお読みください
「Yes/No」に答えるだけで本当の営業課題がわかるフローチャートです。「1分」で答えがわかるので、営業活動をより良くしたい!そんな方は是非ご活用ください。